eclipse verilog editor のインストール(Windows版) [Verilog]
eclipseという開発プラットフォームが人気のようなので、
eclipseとeclipse verilog editor をインストールしてみた。
【手順】
- Java 2 runtime environment のインストール
http://java.sun.com/j2se/1.4.2/ja/download.html
ここから J2SE v1.42_14 JREをダウンロードし、インストールした。 - eclipseのインストール
http://www.eclipse.org/downloads/index.php
ここから、Eclipse SDK 3.2.2 をダウンロードし、インストールした。 - eclipse verilog editor のインストール
http://sourceforge.net/projects/veditor
ここから veditor 0.5.1 runtime をダウンロードし、インストールした。
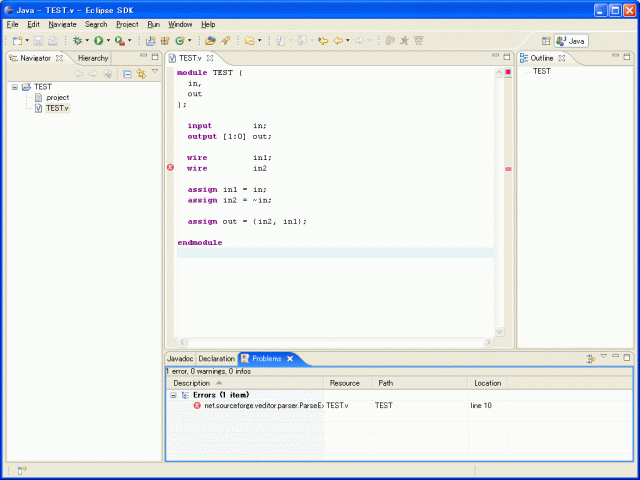 スクリーンショット
スクリーンショット
RTLを保存する際に文法違反を教えてくれる。シミュレータを通す手間が省け、有用っぽい。
FC6 で USB外付けHDDを使う [Linux]
USB接続の外付けHDDを、Linux上からマウントしたかったので、その方法。
ntfsだと、いろいろ面倒そうだったので、WindowsへのUSB接続は、無し。
備忘録として、URLを貼っておく。
理工系研究者のための Mac OS X メモ
http://www.proton.jp/linux/ext_device.html
現在は、快適。
ちなみに、NTFSフォーマットされたドライブをLinux上からマウントする場合は…
Linux活用日記:WindowsのNTFSでフォーマットされたドライブを参照する方法
http://www.a-yu.com/system/nt07.html
GPL Cverのインストール(Fedora Core 6) [Linux]
Verilogシミュレータ GPL Cver 2.11a を Fedora Core 6 にインストールした。
ソースのダウンロードから、主なインストール方法は、下記ページを参照のこと。
(cygwinベースで書かれていますが、大差はない)
群馬高専 木村研究室
http://www.ice.gunma-ct.ac.jp/~kimsyn/
「Verilog」→ GPL Cver 「version 1.10g」 のページ参照。
ここで、上記記載内容と今回との差分点を、以下にまとめる。
【差分1】gccのインストール
cverをコンパイルするためにはgccが必要。cverインストールに前もって、gccを入れておかねばならない。rootでインストール。
# yum install gcc
【差分2】MakefileはLinux用を使う
# make -f makefile.lnx all
【参考図書】
概ね、私の会社の部署の人は、以下2冊のうちどちらかを、Verilog参考書として机に置いている。
実績ある本。

入門Verilog HDL記述―ハードウェア記述言語の速習&実践
- 作者: 小林 優
- 出版社/メーカー: CQ出版
- 発売日: 2004/05
- メディア: 単行本
FC6でLBP-350を使う [Linux]
PIXUS 850iは、とりあえず置いといて、モノクロレーザープリンタのLBP-350のインストールを急ぎます。
【環境】
PCG-Z505NR with Fedora core 6
LBP-350 パラレルポート接続
【手順】
- FireFoxブラウザで「http://localhost:631/」を開く
- 黄土色のcupsのページが開かれる
- 「管理」のタブをクリックすると「新しいプリンタが見つかった」との旨表示されているので、追加ボタンをクリック
- 言われたとおりに進める。LBP-350のドライバはデフォルトでFC6に入っているので苦はなく選択可能。
- とりあえずブラウザ上での設定は終了する
- GUI上の システム→管理→印刷 をクリックする
- 左側に「ローカルプリンタ」と書かれているので、その文字左の▲マークをクリックすると、プルダウン的に
Parallel_Port_1_…Canon_BJ
と、LBP-350を示す表示が出現するので、これをクリックする。 - LBP-350の設定が登場するので、「設定」タブの「デバイスURI」を、下記の通り書き換える
元:canon_parallel:/dev/lp0 → 新:parallel:/dev/lp0
※「canon_」の記述の削除 - 「適用」ボタンをクリックし「テストページの印刷」ボタンをクリックする
- テストページが印刷されることを確認する
※必要に応じて「アクセス制御」の設定を行う。
FC6でCanon PIXUS 850iを使う [Linux]
USB接続で PIXUS 850iを FC6で使います。
【ドライバーURL】
http://cweb.canon.jp/drv-upd/bj/bjlinux221.html
ダウンロードファイル
:bjfilterpixus850i-2.2-2.i386.rpm
:bjfiltercups-2.2-2.i386.rpm
【手順】
- rootで、cupsサービスがonしていることを確認
> chkconfig --list | grep cups
もしくはGUI環境の場合は システム→管理→Services
- ダウンロードしたファイルのインストール
> rpm -ivh bjfilterpixus850i-2.2-2.i386.rpm
> rpm -ivh bjfiltercups-2.2-2.i386.rpm
下記エラーが出現した場合は、それぞれ対応するパッケージをyum等でインストールする
エラー: 依存性の欠如:
libgdk-1.2.so.0 は bjfilterpixus850i-2.2-2.i386 に必要とされています
libglade.so.0 は bjfilterpixus850i-2.2-2.i386 に必要とされています
libglib-1.2.so.0 は bjfilterpixus850i-2.2-2.i386 に必要とされています
libgmodule-1.2.so.0 は bjfilterpixus850i-2.2-2.i386 に必要とされています
libgtk-1.2.so.0 は bjfilterpixus850i-2.2-2.i386 に必要とされています
libpng.so.2 は bjfilterpixus850i-2.2-2.i386 に必要とされています
libxml.so.1 は bjfilterpixus850i-2.2-2.i386 に必要とされています
※対応インストールパッケージ
libgdk-1.2.so.0 → gtk+-1.2.10-55.fc6.src.rpm
libglade.so.0 → libglade-0.17-19.fc6.src.rpm
libglib-1.2.so.0 ,libgmodule-1.2.so.0 → glib-1.2.10-26.fc6.src.rpm
libpng.so.2 → libpng10-1.0.21-1.fc6.src.rpm
libxml.so.1 → libxml-1.8.17-15.fc6.src.rpm
- 下記ページを参考に cupsに850iを追加 http://www.mland.jp/~fedora/memo/PIXUS850i.html
と、ここまでやったのですが、テストページが印刷されません。。。
PCG-Z505(vaio)にFedora Core6を入れる(4) [Linux]
sambaサーバーを入れました。
手順としては、下記参考図書p.200~を参照すれば、何ら問題なく、ファイルの共有等可能に。
但し、簡単のために、WindowsマシンとLinuxマシンのユーザーIDとパスワードは、共通化しておいた。
【参考図書】

はじめてのFedora Core 5 Linuxサーバ構築編
- 作者: アイティーブースト
- 出版社/メーカー: 秀和システム
- 発売日: 2006/04
- メディア: 単行本
シンデレラ城の外壁 [ディズニー]
東京ディズニーランドのシンデレラ城の外壁って、最近、茶色くなった気がするのですが、なぜでしょうか?
昔は、もっと美白でした。
ご存知の方がいらっしゃれば、教えて下さい。

2007年3月21日現在のシンデレラ城
Verilogやります [Verilog]
Verilog HDLの勉強をしなければならないので、どのソフトをインストールするか考えていました。
Linux環境であれば…
Verilogシミュレータ:GPL Cver
波形ビュワー:GTKWave
Windows環境であれば…
Verilogシミュレータ:icarus
波形ビュワー:GTKWave
と、一通りどちらのOSでも、Verilogの学習は可能です。
但し…
Linux版のGTKWaveは、以前、FC5へのインストールで苦労したことを覚えておりますので、、、
環境としては、下記の布陣で臨みます。
Verilogシミュレータ:GPL Cver
波形ビュワー:GTKWave(Windows版)
使い方としては、Linuxマシン(PCG-Z505NR)にtelnetやvncで繋がって、cverでシミュレート、その波形をsamba経由でWindowsから確認、といったことを目標にしようかと思います。
# あえて貧弱スペックのZ505でVerilogコンパイルさせるのが、ちょっと非合理的ではありますが、そんなどでかいRTLを、かけるつもりもないので…
【参考URL】
群馬高専 木村研究室
…GPL cverやicarus verilogの情報が満載
http://www.ice.gunma-ct.ac.jp/~kimsyn/
上記ページ内 iverilog & GTKwave (windows version)
…icarusとGTKWaveのWindowsへのインストール手順があります
http://www.ice.gunma-ct.ac.jp/~kimsyn/verilog/FreeSim/iverilog/iverilog.html
GTKWAVE ~シミュレーション波形表示ソフト~
…Linux版です
http://ryusai.hp.infoseek.co.jp/gtkwave.htm
gEDA Japanese Homepage
…icarusへのリンク
http://www.inblue.com/gEDA/
【参考図書】
この本はVerilogの入門書として一般的のようです。皆さん持っていらっしゃいますね。

入門Verilog HDL記述―ハードウェア記述言語の速習&実践
- 作者: 小林 優
- 出版社/メーカー: CQ出版
- 発売日: 2004/05
- メディア: 単行本
インパルス応答の周波数特性表示 [Octave workshop]
タップ数やフィルタ係数を決め打ちで、f特を求めたい時に使います。
> IP=[1,1,1]/3;
> [h,w]=freqz(IP);
> grid on;
> plot(w, 20*log10(abs(h)));
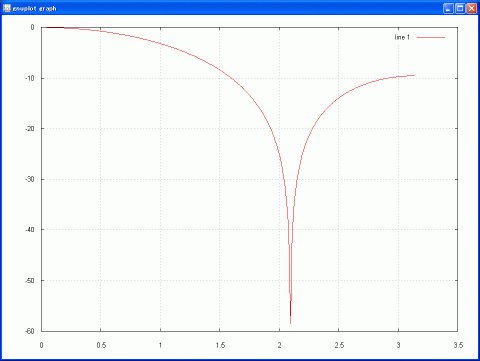
3平均化フィルタの周波数特性(ナイキスト=π)
フィルタによっては、次のような、変な特性が求まることがあります。
> IP=[1,0,2,0,1]/4;
> [h,w]=freqz(IP);
> grid on;
> plot(w, 20*log10(abs(h)));
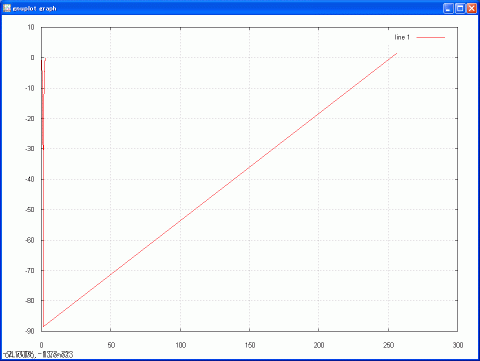
[1,0,2,0,1]/4のフィルタ係数を持つフィルタのf特 変な例
これは、算出したf特が絶対値0(0+0i)を持つ場合に現れる現象のようです。
暫定かもしれませんが、解決法としては、
①周波数軸を0~πに限定表示する方法
②該当する部分のf特を、固定値に挿げ替える方法
の2種類が考えられます。
①周波数軸を0~πに限定表示する方法
> axis([0 3.15 -100 0]);
以下の警告は、その通りです、と認識する程度。
warning: axis: some elements in list of return values are undefined
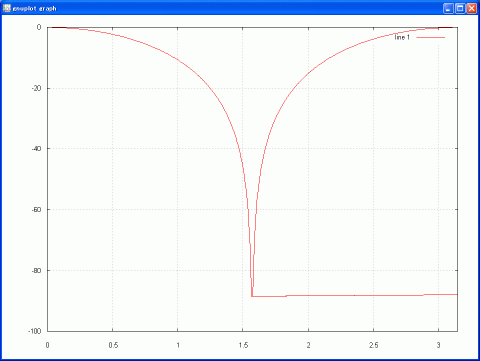
[1,0,2,0,1]/4のフィルタ係数を持つフィルタのf特 表示域0~π
②該当する部分のf特を、固定値に挿げ替える方法
plot文の行、abs(h)の部分をabs(h+0.00001)→-100dB(h=0) に挿げ替え
> plot(w, 20*log10(abs(h+0.00001)));
これで、abs(h)=0で変になっていた点が、-100dBに固定されます。
何dBに固定するかは、TPOに合わせて、お好みで。
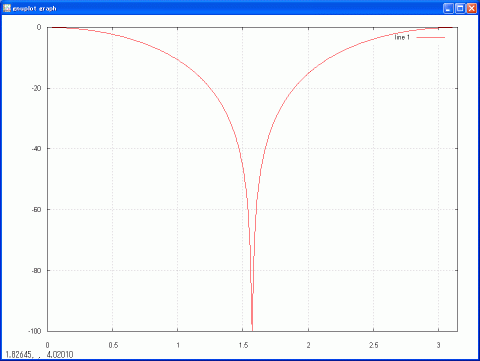
[1,0,2,0,1]/4のフィルタ係数を持つフィルタのf特 -100dB固定
PCG-Z505(vaio)にFedora Core6を入れる(3) [Linux]
GUI環境を立ち上げます。
通常、CUI環境で「startx」と打つことで、GUI環境が立ち上がりますが、
今の状態ですと、日本語フォントがインストールされておらず、ボロボロで使い物になりません。
※ 本来ならフォントがあるはずの、/usr/share/fonts/japanese/TrueType/
というディレクトリ自体存在しない
まず、日本語フォントをインストールすることからはじめます。
【手順】
rootでログイン後、下記手順でコマンド入力
wgetでフォントデータを取得の後、フォントディレクトリにフォントを置いています。
> wget http://www.grass-japan.org/FOSS4G/ipafonts/grass5.0.3_i686-pc-linux-i18n-ipafull-gnu_bin.tar.gz
> wget http://www.grass-japan.org/FOSS4G/ipafonts/grass5_i686-pc-linux-i18n-ipafull-gnu_install.sh
> sh grass5_i686-pc-linux-i18n-ipafull-gnu_install.sh grass5.0.3_i686-pc-linux-i18n-ipafull-gnu_bin.tar.gz /tmp/grass5 /tmp/bin
> mkdir /usr/share/fonts/japanese/
> mkdir /usr/share/fonts/japanese/TrueType/
> mv /tmp/grass5/fonts/*.ttf /usr/share/fonts/japanese/TrueType/
> sh /tmp/bin/grass5uninstall.sh
> cd /usr/share/fonts/japanese/TrueType/
> ln -s ipam.ttf sazanami-mincho.ttf
> ln -s ipag.ttf sazanami-gothic.ttf
> chmod 755 -R /usr/share/fonts/japanese/
> mkfontdir
> mkfontscale
これでフォントの導入は終了。下記コマンドでGUIを立ち上げる。
> startx
GUIが立ち上がったら、設定->フォント で、フォントを選んで下さい。
描画処理を「LCDs」というのを選択した方が、綺麗になると思います。
更に、起動時のデフォルトをGUIにしたい場合は、rootで
/etc/inittab
を編集し、
「id3:initdefault:」を「id5:initdefault:」
とすれば、GUI起動すると思います。(参考図書[FC5の方]p156コラム参照)
エディタの使い方は、参考URLのviの使い方を参照して下さい。
私はとりあえず、startx起動のままにしておきます。
【参考URL】
Fedora Core 5 Installation Notes (Japanese)
http://www.a.phys.nagoya-u.ac.jp/%7Etaka/linux/fc5note.html#japanesefonts
viエディタの使い方
http://www.net-newbie.com/linux/commands/vi.html
【参考図書】

はじめてのFedora Core 5 Linuxサーバ構築編
- 作者: アイティーブースト
- 出版社/メーカー: 秀和システム
- 発売日: 2006/04
- メディア: 単行本





