Puppy linuxでsamba [Linux]
①puppyインストーラでsambaをインストール
②rootのパスワード設定
passwd
③sambaのパスワード設定
/opt/samba/bin/smbpasswd -a root
④/etc/opt/samba/smb.conf の編集
[tmp]の箇所にならって、開放したいディレクトと表示名を指定する
⑤samba起動
/opt/samba/sbin/smbd -D
/opt/samba/sbin/nmbd -D
ここを参考にしました。
http://puppy.sblo.jp/category/648973-1.html
Puppy linuxでradikoのflvをmp3にする [ffmpeg] [Linux]
①ffmpegの取得
puppuインストーラから取得できるffmpegではラチがあかなかったので、svnからトランクをチェックアウト
http://www.ffmpeg.org/
svn co svn://svn.ffmpeg.org/ffmpeg/trunk ffmpeg
②ダウンロードしたffmpegディレクトリの中で
./configure --enable-libmp3lame
http://nortom.no-blog.jp/blog/2010/03/radikojp_4b97.html
③makeならびにmake install実行
これで、下記コマンドで、radikoのflvがmp3化する
ffmpeg -y -i input.flv -acodec libmp3lame out.mp3
VAIO PCG-SRX7S に Puppy linuxを入れる【radiko録音目的】 [Linux]
(1) Linuxマシン立ち上げ
(2) ネットワーク開通
(3) 開発環境立ち上げ
(4) RtmpDumpインストール
(5) radikoのストリーム保存
(6) これをmp3に変換
(7) mp3プレーヤーに転送
にチャレンジ中。
とりあえず、(5)まで、できたっぽいので、備忘録のため、記事掲載。
【(1)について】
とりあえず、手持ちの古PC VAIO PCG-SRX7S(+PCGA-CD51/A) に
軽量で評判の Puppy linux をインストールした。
バージョンは 4.3.1JP(stdやretroではない)。
インストール時の注意点は以下の通り。
・普通にCD-ROMから起動すると、pup431.sfsが見つからない、とかいって、
序盤で止まる。
→ CD内のpup-431JP.sfsを、メモリースティックにコピーしておく
→ このメモリースティックをスロットにさして、CDから「標準の起動」で実行(標準であることが重要)
・Xの設定がxorgだとErrorの場合がある。
→ NGの時はxvesaで800x600x16で踏ん張る
例えば、インストールの時はNGでも、インストール後に設定でxorg 1024x768x24 などが
可能になる場合がある。ここは不安定っぽい。
・起動後に「メニュー」->「セットアップ」->「Puppyユニバーサルインストーラー」から、インストールを実行する
→ これに先立ち、「メニュー」->「ファイルシステム」->「Pmount ドライブマウンタ」で、CDドライブをマウントしておく
・GRUBはMBRに置く(よく注意していればこれは間違わない)
・とりあえずフルインストールしておいた。
【(2)について】
・「メニュー」->「セットアップ」->「ネットワークウィザード」で実行
→ eth1 ワイヤレスを選択
→ 「ワイヤレス」ボタンを押す。次はとりあえず「No」で、具体的な設定画面に遷移。
→ 「スキャン」を実行すると、接続可能なAPが表示され、かつ、WEPが設定可能になる。
→ 以後、画面に従いWEPキー入力やIPアドレス設定すれば良い
・やたらに「テスト」しない。
→ ネットワークウィザードにインターフェーステスト、は、よくわからない。
せっかくの設定も、これを実施することで消えてしまったりすることがあるようだ。
このテストは、触らないようにしている。使えるインターデースなら上の「スキャン」でわかるから。
【(3)について】
・devx-431JPbeta2.sfsをコピーする
→ Googleに尋ねても、これを/mnt/home/にコピーして、「メニュー」->「システム」->「BootManeger」でSFSファイルのロードに登録、とあるが、これがうまくいかない。結局、以下のとおりとした。
→ ① devx-431JPbeta2.sfsをX Window上からシングルクリックでマウント
→ ② cd /mnt/+mnt+sda1+devx_431JPbeta2.sfs(みたいなファイル名)
→ ③ cp -a ./* /
【参考:http://avrlinux.blog126.fc2.com/blog-entry-8.html】
→ ④ これで which cc とかで パスがでるようになる。svnも入っており、rtmpdumpもチェックアウト可能。
【(4)について】
rtmpdumpのサイトの通り、svnで適当なディレクトににチェックアウトして下さい。
trunkよりも、tagでチェックアウトした方が、バージョン的に確実だと思うので、
svn co svn://svn.mplayerhq.hu/rtmpdump/tags/rel-2.2b rtmpdump
等で
【(5)について】
いろいろ調べた結果、下記コマンドラインで、できたっぽい
とりあえずTBS
rtmpdump -vr rtmpe://radiko.smartstream.ne.jp/TBS/_defInst_/simul-stream -o TBS.flv
最近のセキュリティ強化により、rtmp://…ではNG。rtmpe://…が重要
【参考:http://d.hatena.ne.jp/matoken/20100321/1269176427】
とりあえずここまで。
未だ変換はおろか、flv再生すらできず。。。
mplayerでも再生できず。
libsndとかっていうライブラリも入れてみたけど…
ご存じの方、ご教示下さい。
Cシェルスクリプトの良書を探しています [Linux]
最近、仕事でCシェルスクリプトとかPerlスクリプトとか、書いているのですが、
Cシェルスクリプトの良書って、なかなか無いですね。
本屋で見ても、みんなbashばっか。
そこで、Amazonで検索し、下記2冊を中古で購入してしまいました。
UNIXハンドブックの方は、Cシェルのリファレンスとしてもそうですが、むしろ、UNIXのコマンドリファレンスとして活用しています。私はUNIXのmanコマンドが読めない人間なので。。。たとえjmanであっても。。。。。
だから、これ一冊あるだけで、随分助かってます。
特に、私が最近ハマっている、viの使い方がわかりやすく書いてあるのは、とても参考になります。
Cシェルデスクリファレンスの方は…まだ開いてません。。。
そのうち、Cシェルスクリプト書いているうちに、きっと開くはずなので、そしたら感想書きます!
ちなみに、オススメの良書をご存知の方は、教えてください!!
【ext2fsd / explore2fs】Windowsでext2ファイルシステムを読む [Linux]
Fedoraを入れていたvaioが突如死んだので、
これに搭載していた外付けUSBハードディスク(ext2)のデータを、
Windowsから救済する必要があるため、その手段を模索した。
これを実現するためにgoogleで検索すると、数多く登場するソフトが、
explore2fs
だが、日本語ファイルネームが文字化けしており、その影響で、
ファイルコピー時に一部フォルダ構造自体が崩れてしまったため、
率直に言って、使い物にならなかった。
# 通常のLinuxファイルの救済等では、役立つかもしれないが、
# 私の場合はsambaマシンの「みんなで共有」ディレクトリの救済のため、
# 日本語が多用されている。
さらに調査をすすめたところ、こんなソフトを発見。
Ext2fsd
これは、ext2/ext3のR/Wを実現するWindows用のドライバらしい。
さっそくココを参考に、インストール開始。
# 私の場合、常時は使わないので、インストール時、自動起動のチェックはつけず。
さて、インストール終了後、参考ページに従って、コマンドプロンプトから
> net start ext2fsd
と入力し、サービスを起動。
さらに、「Ext2 Volume Manager」というWindowsの「管理ツール」のようなGUIがあったので、これも起動。
そうすると…確かに、HDDは認識されているけど、ドライブ名がアサインされていないので、
右クリック→Change Drive Letter から、Z:をAdd → Done
これで…Windowsのエクスプローラに、Zドライブが登場したけど…Explore2fsと同じく、化け化け。
さらに、下記実行することで、日本語の表示や完全ファイルコピーに成功した。
(1) Ext2 Volume Manager で該当ボリュームで右クリック→Ext2 Management を実行
(2) 文字コードを「utf8」を選択。
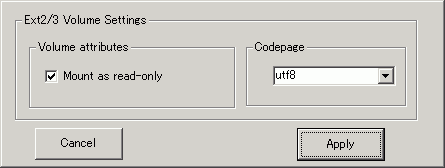
(3) Ext2 Volume Manager上で「Codepage」がutf8になったことを確認
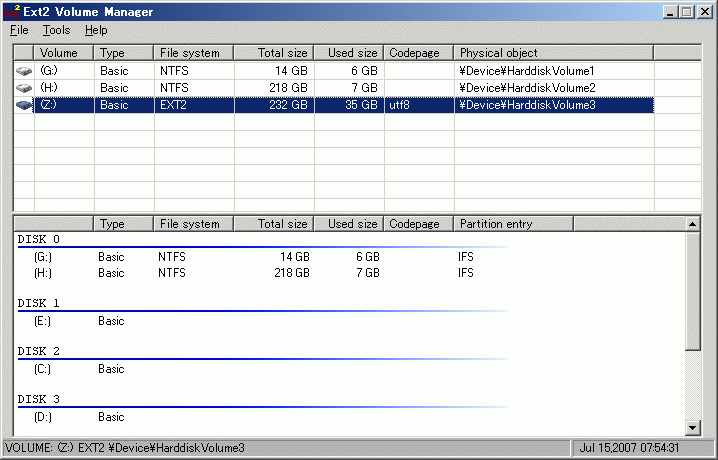
(4) エクスプローラでZドライブ(先ほどアサインしたドライブ)を確認
見事に日本語の扱いに成功しました。
【参考URL】
【特選フリーソフト】WindowsからLinux領域を読み書きできる ext2fsd
http://itpro.nikkeibp.co.jp/article/COLUMN/20070130/260017/
FC6 で USB外付けHDDを使う [Linux]
USB接続の外付けHDDを、Linux上からマウントしたかったので、その方法。
ntfsだと、いろいろ面倒そうだったので、WindowsへのUSB接続は、無し。
備忘録として、URLを貼っておく。
理工系研究者のための Mac OS X メモ
http://www.proton.jp/linux/ext_device.html
現在は、快適。
ちなみに、NTFSフォーマットされたドライブをLinux上からマウントする場合は…
Linux活用日記:WindowsのNTFSでフォーマットされたドライブを参照する方法
http://www.a-yu.com/system/nt07.html
GPL Cverのインストール(Fedora Core 6) [Linux]
Verilogシミュレータ GPL Cver 2.11a を Fedora Core 6 にインストールした。
ソースのダウンロードから、主なインストール方法は、下記ページを参照のこと。
(cygwinベースで書かれていますが、大差はない)
群馬高専 木村研究室
http://www.ice.gunma-ct.ac.jp/~kimsyn/
「Verilog」→ GPL Cver 「version 1.10g」 のページ参照。
ここで、上記記載内容と今回との差分点を、以下にまとめる。
【差分1】gccのインストール
cverをコンパイルするためにはgccが必要。cverインストールに前もって、gccを入れておかねばならない。rootでインストール。
# yum install gcc
【差分2】MakefileはLinux用を使う
# make -f makefile.lnx all
【参考図書】
概ね、私の会社の部署の人は、以下2冊のうちどちらかを、Verilog参考書として机に置いている。
実績ある本。

入門Verilog HDL記述―ハードウェア記述言語の速習&実践
- 作者: 小林 優
- 出版社/メーカー: CQ出版
- 発売日: 2004/05
- メディア: 単行本
FC6でLBP-350を使う [Linux]
PIXUS 850iは、とりあえず置いといて、モノクロレーザープリンタのLBP-350のインストールを急ぎます。
【環境】
PCG-Z505NR with Fedora core 6
LBP-350 パラレルポート接続
【手順】
- FireFoxブラウザで「http://localhost:631/」を開く
- 黄土色のcupsのページが開かれる
- 「管理」のタブをクリックすると「新しいプリンタが見つかった」との旨表示されているので、追加ボタンをクリック
- 言われたとおりに進める。LBP-350のドライバはデフォルトでFC6に入っているので苦はなく選択可能。
- とりあえずブラウザ上での設定は終了する
- GUI上の システム→管理→印刷 をクリックする
- 左側に「ローカルプリンタ」と書かれているので、その文字左の▲マークをクリックすると、プルダウン的に
Parallel_Port_1_…Canon_BJ
と、LBP-350を示す表示が出現するので、これをクリックする。 - LBP-350の設定が登場するので、「設定」タブの「デバイスURI」を、下記の通り書き換える
元:canon_parallel:/dev/lp0 → 新:parallel:/dev/lp0
※「canon_」の記述の削除 - 「適用」ボタンをクリックし「テストページの印刷」ボタンをクリックする
- テストページが印刷されることを確認する
※必要に応じて「アクセス制御」の設定を行う。
FC6でCanon PIXUS 850iを使う [Linux]
USB接続で PIXUS 850iを FC6で使います。
【ドライバーURL】
http://cweb.canon.jp/drv-upd/bj/bjlinux221.html
ダウンロードファイル
:bjfilterpixus850i-2.2-2.i386.rpm
:bjfiltercups-2.2-2.i386.rpm
【手順】
- rootで、cupsサービスがonしていることを確認
> chkconfig --list | grep cups
もしくはGUI環境の場合は システム→管理→Services
- ダウンロードしたファイルのインストール
> rpm -ivh bjfilterpixus850i-2.2-2.i386.rpm
> rpm -ivh bjfiltercups-2.2-2.i386.rpm
下記エラーが出現した場合は、それぞれ対応するパッケージをyum等でインストールする
エラー: 依存性の欠如:
libgdk-1.2.so.0 は bjfilterpixus850i-2.2-2.i386 に必要とされています
libglade.so.0 は bjfilterpixus850i-2.2-2.i386 に必要とされています
libglib-1.2.so.0 は bjfilterpixus850i-2.2-2.i386 に必要とされています
libgmodule-1.2.so.0 は bjfilterpixus850i-2.2-2.i386 に必要とされています
libgtk-1.2.so.0 は bjfilterpixus850i-2.2-2.i386 に必要とされています
libpng.so.2 は bjfilterpixus850i-2.2-2.i386 に必要とされています
libxml.so.1 は bjfilterpixus850i-2.2-2.i386 に必要とされています
※対応インストールパッケージ
libgdk-1.2.so.0 → gtk+-1.2.10-55.fc6.src.rpm
libglade.so.0 → libglade-0.17-19.fc6.src.rpm
libglib-1.2.so.0 ,libgmodule-1.2.so.0 → glib-1.2.10-26.fc6.src.rpm
libpng.so.2 → libpng10-1.0.21-1.fc6.src.rpm
libxml.so.1 → libxml-1.8.17-15.fc6.src.rpm
- 下記ページを参考に cupsに850iを追加 http://www.mland.jp/~fedora/memo/PIXUS850i.html
と、ここまでやったのですが、テストページが印刷されません。。。
PCG-Z505(vaio)にFedora Core6を入れる(4) [Linux]
sambaサーバーを入れました。
手順としては、下記参考図書p.200~を参照すれば、何ら問題なく、ファイルの共有等可能に。
但し、簡単のために、WindowsマシンとLinuxマシンのユーザーIDとパスワードは、共通化しておいた。
【参考図書】

はじめてのFedora Core 5 Linuxサーバ構築編
- 作者: アイティーブースト
- 出版社/メーカー: 秀和システム
- 発売日: 2006/04
- メディア: 単行本






